Open PDF File
Information, tips and instructions
Switch PDF File Viewer
Windows OS
If you have more than one application which can open PDF files installed on your Windows machine only one default application could be used to open PDF files. If you want to open a PDF file using a different application you need to perform following steps:
- Find a file you want to open in Windows Explorer
- Click right mouse button on that file to open the context menu
- Select “Open with” option. You will see all applications which can open PDF files.
- Select application you want to use to open your PDF file.
If you want to permanently change which application will be used to open all PDF files on your Windows device perform following steps:
- Find a file you want to open in Windows Explorer
- Click right mouse button on that file to open the context menu
- Select “Properties” option.
- In “File properties” dialog look for “Opens with:” line. You should see the name of your current selected application after “Opens with:” text.
- To change default application for PDF files click on “Change” button.
- Select application you want to use to open all of PDF files.
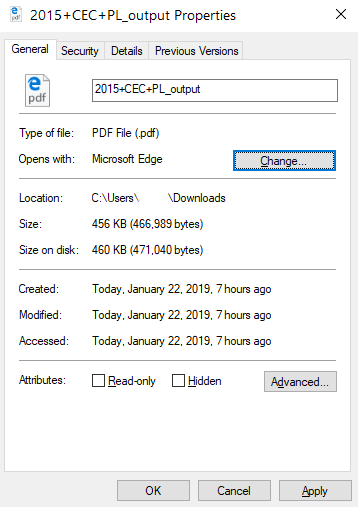
Mac OS
Even if you have multiple PDF viewers installed on your Mac OS only one of them will be used to open PDF file when you try to open it. Below are instructions on how to view PDF file with a different application from the one which is currently selected as default.
- Find a file you want to open in Finder
- Open shortcut menu by tapping with two fingers on a touchpad or by clicking on the right side of the touchpad (for more ways to open context menu read Five Ways to Right Click on a Mac TrackPad)
- Select "Open With" menu. You should see a list of all applications which can open PDF file on your Mac.
- Select application you want to use. Mac will open PDF file with application you just selected.
If you want to permanently change the default application used to open PDF files on your Mac follow these steps:
- Find a file you want to open in Finder
- Open shortcut menu by tapping with two fingers on touchpad or by clicking on the right side of the touchpad (for more ways to open context menu read Five Ways to Right Click on a Mac TrackPad)
- Select “Get Info” menu option.
- In the file information dialog look for “Open with:” section.
- From the dropdown below the “Open with:” select application you want to use to open that file.
- If you want to use this applications for all PDF files click on “Change All…” button and click “Continue” to confirm.
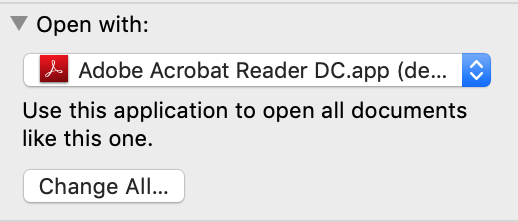
| PDF Quick Info | |
|---|---|
| Portable Document Format | |
| MIME Types | |
| |
| Identifying Characters | |
|
Hex: 25 50 44 46 2D 31 2E ASCII: %PDF-1. | |
| PDF File Opens with | |
|
Open PDF File Translations:
- Japanese Translation
- Italian Translation
- French Translation
- Spanish Translation
- Portuguese Translation
- German Translation
